Overview
A Samba is a file server or service for Linux to share the files and folders over the network across the operating systems using protocol SMB (Server Message Block). Such that shared files, folders and printers can be accessed from MacOS, Windows, IoS and even from Android. SMB protocol is application layer protocol on top of TCP/IP. Windows Operating system supports the network sharing over SMB out of the box but, for Linux systems need to configure the Samba to share resources over the network.
This article will walk you through, installing, configuring and troubleshooting of samba to share resources
Install Samba
Install samba on Ubuntu (Debian based) operating systems as follows
sudo apt update
sudo apt install sambaInstall samba on (Redhat/Fedora)
yum update
yum install sambaCheck the installed samba
which sambaOr,
whereis samba To enable the service
sudo systemctl enable smbdCheck the status
systemctl status smbdSetup the Shared Folder for Local Network Share
Create the folder at desired location as follows
mkdir /home/<username>/networkshare/Change the permissions and ownership of the folder, check the following section on how to create use for Samba
sudo chmod -R 770 networkshare
sudo chmod -R smbuser:smbgrp networkshare
sudo chcon -t samba_share_t networkshare #Applicable only if you use SELinuxThe folder named “networkshare” will be used to share over the network by configuring samba as follows
To share the created folder “networkshare” we need to add configuration to the samba configuration file usually located at “/etc/samba/smb.conf”. Use your favourite command line editor (vim/nano) to open the file
sudo vim /etc/samba/smb.confAdd the following configuration to the bottom of the file “smb.conf”
[networkshare]
comment = Comment about shared folder
path = /home/username/networkshare #absolute path
read only = no
browsable = yes
guest ok = no
writable = yesWhere,
- Comment: is the description about the shared folder
- path: is the location of the folder being shared
- read only: if this directive is no, permission to modify the content of the shared folder is possible
- browsable: if yes, default file manager will list this folder under the network section
restart the samba service
sudo service smbd restart or,
sudo systemctl restart smbd Last but not least, we need to whitelist the samba traffic
sudo ufw allow sambaIf SELinux is running, make sure to whitelist the samba on SELinux as well
Setting up User to access shared folder
It is essential to create the user to access the network share(shared folder) from different systems. Samba doesn’t use the system account password such that we need to create the separate password for the desired user
Username must be exist on the system to work
First create the account
sudo adduser smbuserAssign the samba password to be used, which is different from account password
sudo smbpasswd -a smbuser Create a group and add the samba user to that group to own shared files and folders
sudo groupadd smbgrp
sudo usermod -g smbgrp smbuser Access the shared folder
To access the shared folder from any platform you need IP address of the system on which folder is located then open the following link in file manager or use connect to server on Mac or Iphone and then enter the IP address with username and password
\\ip-address\networksharefrom other Linux system you can access the shared folder as follows
smb://ip-address/networkshare Example Configuration
; /etc/smb.conf
;
; Make sure and restart the server after making changes to this file, ex:
; sudo service smbd start
; sudo service smbd stop
; sudo service smbd restart
[global]
; Uncomment this if you want a guest account
; guest account = nobody
log file = /var/log/samba-log.%m
lock directory = /var/lock/samba
share modes = yes
[myhome]
comment = Home Directories
browseable = no
read only = no
create mode = 0750
[tmp]
comment = Temporary file space
path = /tmp
read only = no
public = yes
[private]
path = /home/shared/private
guest ok = no
writable = no
browsable = yes
valid users = @smbgrp
;accessible by all users in the group "smbgrp",
; Share folder must be owned by group "smbgrp"
Troubleshoot if there are any errors in samba configuration using the utility ‘testparm‘ .
Accessing Shared Directories using Samba-Client
It is also possible to access the shared files and folders using command line client “samba-client” on Linux.
Install the samba-client
sudo apt install samba-clientUsing samba-client to access files & folders
smbclient '\192.168.4.2\path\shared' -U smbuser Trouble Shooting
- Check the folder permissions, if they are not adequate change permissions using chmod
- Check owner and group if required change the group to sambashare
- Check and change the owner of the folder to user who is accessing the directory or add user to sambashare group
- sudo usermod -a -G groupname username
- Check the smb.conf directory
- Did you add browsable ?
- Did you add proper path to the directory
- Did you restart the samba service ?
- Are you sharing the folder from external hard drive? There are known issues with sharing folders from NTFS partition, check !
- Also, if you are sharing folder from external HDD, make sure proper permissions are set to drive mount point
- As said there are issues with NTFS filesystem drive, due to the fact that it can’t store file permissions. Install the following dependencies for supporting NTFS
- apt install smbfs ntfs-3g ntfsprogs
- If you are experiencing error sharing partition from external HDD and partition file system is of type ext4. Try, mounting the drive at desired location as the user(non root) instead root. If you still can’t access make sure mount point folder is having enough permissions with proper group or user assigned
If shared folder is not properly setup you might get error “you don’t have permissions to access this folder” or “This operation cannot be completed original item <name> cannot be found”
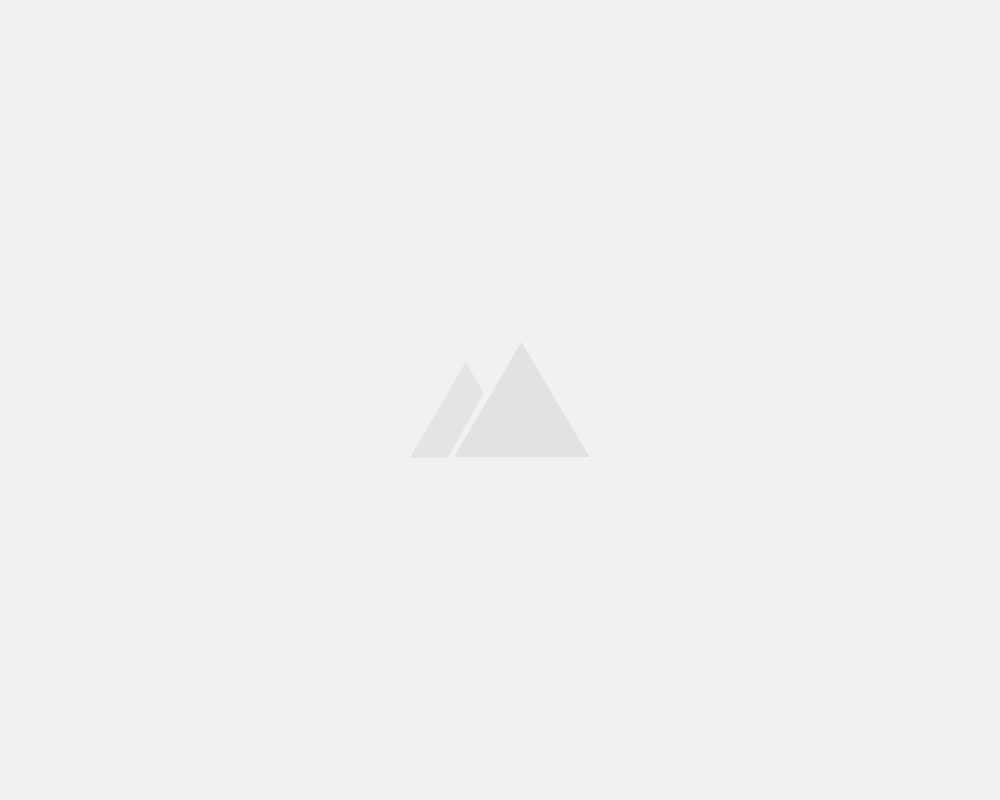
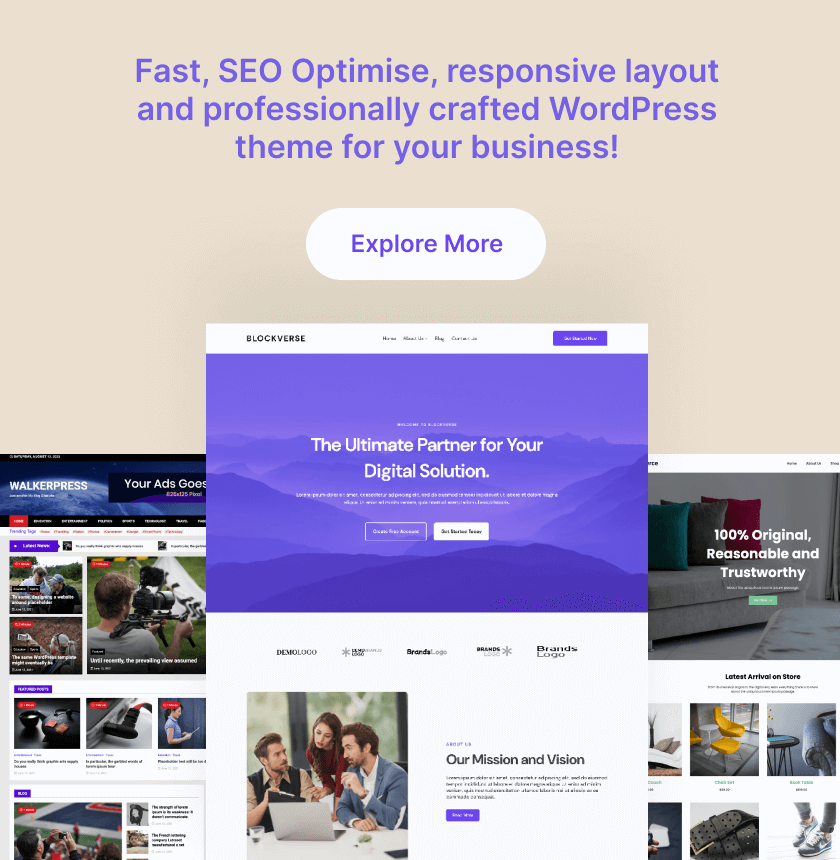
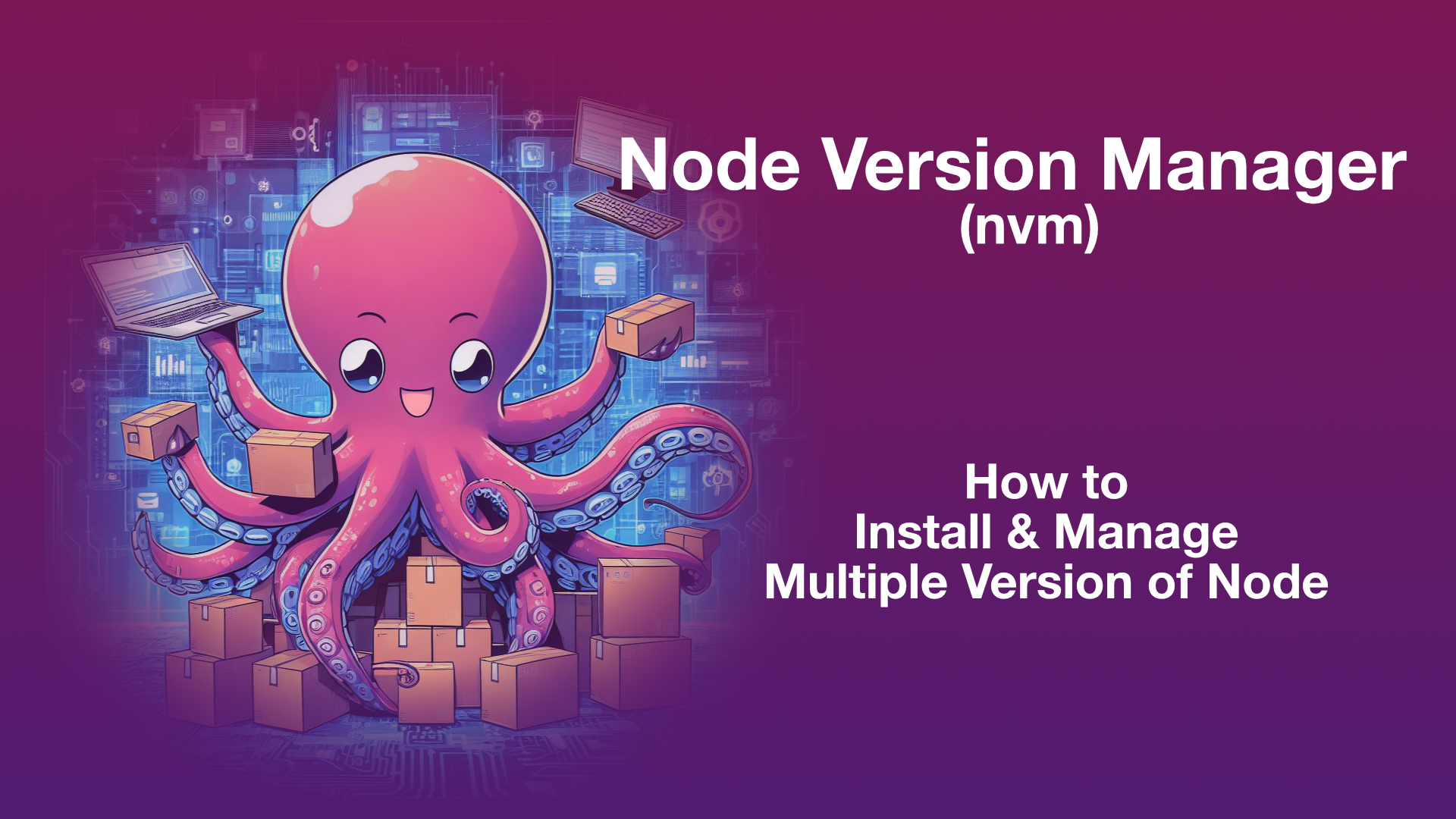
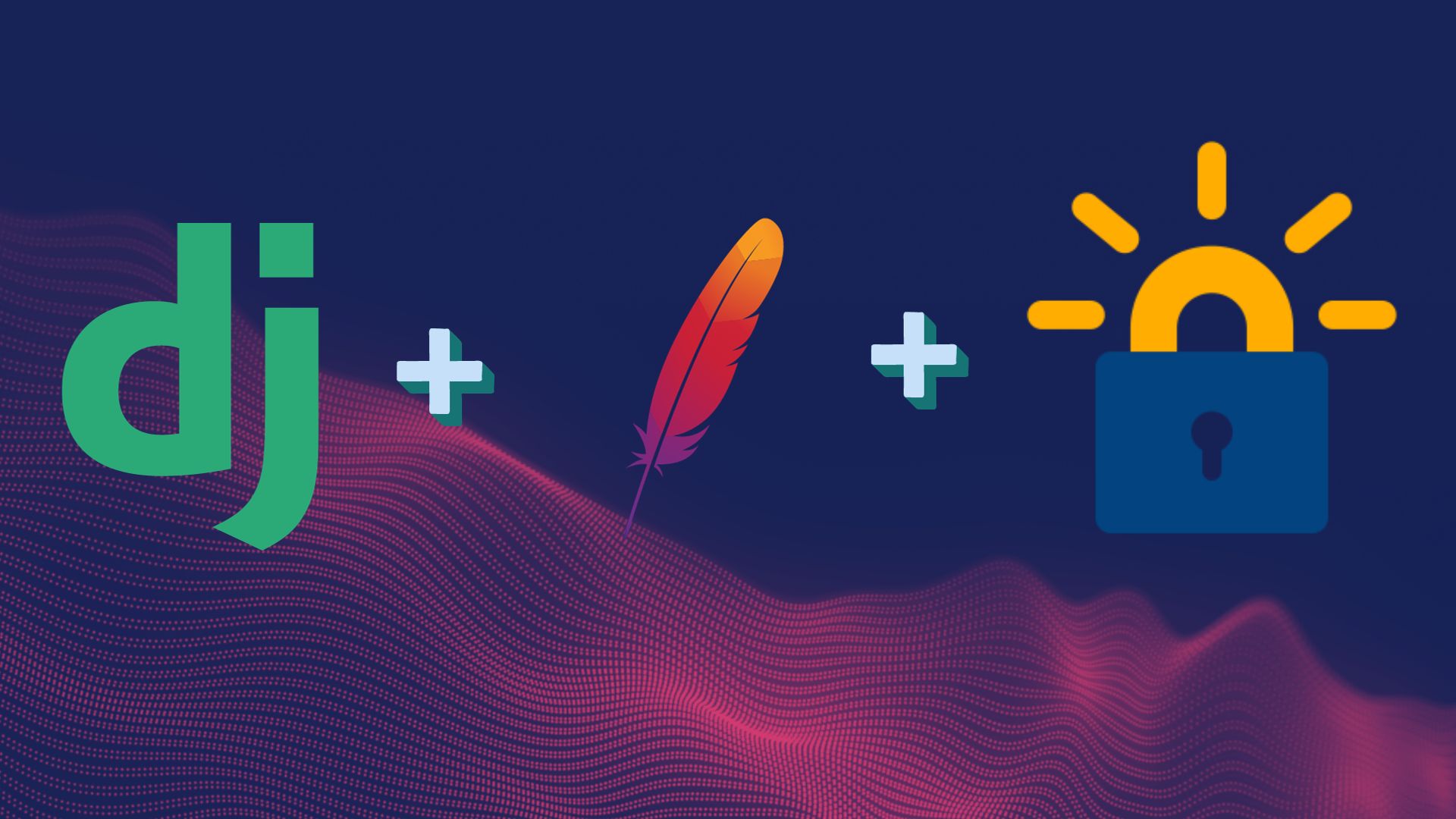
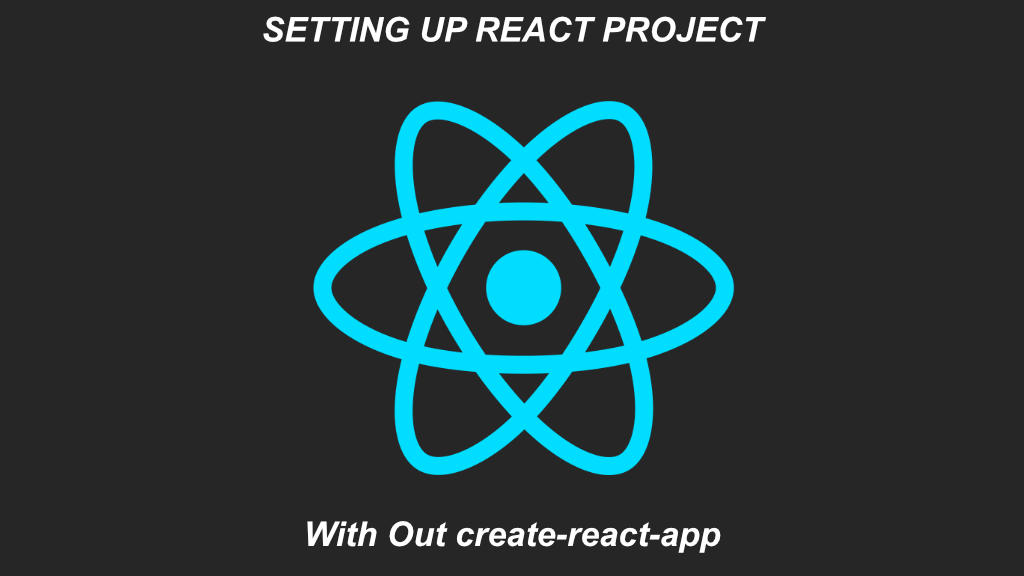
Leave a Reply